

Monse
Is your Kindle too bright even on the lowest setting?
Don’t worry, you’re not alone. In fact, thousands of people have complained about not being able to read at night because their kindle is too bright.
The good news is that you’ve come to the right place for answers.
If your Kindle is too bright even on low brightness, try disabling the Auto Brightness feature, inverting the colors, or installing any available updates. But, if that doesn’t work, you’ll need to restart or reset your Kindle or check if it’s still under warranty.
Keep reading to solve the issue!
Not being able to read your favorite book at night because your Kindle is too bright can be super annoying, especially when you paid a hefty sum for it.
Unfortunately, thousands of people have returned their Kindle Paperwhite because of this issue. I bet you’re considering joining them, but please keep reading before you do.
While doing our research, we noticed that some models, such as the Kindle Paperwhite Signature Edition, support an Auto-Brightness feature.
This feature is responsible for automatically adjusting the brightness of your screen depending on the ambient light.
This way, no matter if you are in direct sunlight or in a dark room, you will be able to read your favorite book without any problem.
Although the Auto-Brightness feature has great advantages, it’s not perfect. The light sensor may sometimes fail.
For example, if there is a lamp on in your room or some other type of light, your Kindle sensor may think that you are in a bright room and automatically dim your screen.
To solve the issue, try disabling the Auto-Brightness feature. Here’s how to do it:
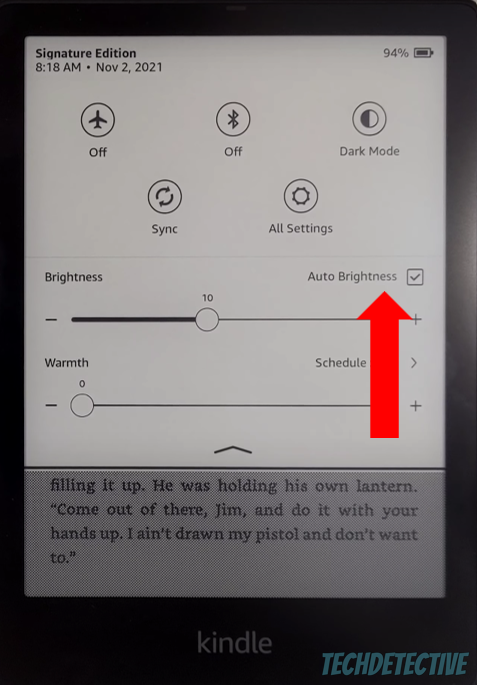
Once you’ve completed the steps above, you should be able to read your book without hurting your eyes.
If disabling the “Auto-Brightness” feature didn’t do the trick, try inverting the colors (or enabling Dark Mode) on your Kindle.
By doing this, the text will become white and the background black, which will make it easier to read at night or in dark rooms.
Dark Mode has multiple benefits. When enabled, your Kindle’s battery can last longer, and it may reduce eye strain.
On top of that, if you invert the colors on your Kindle, you’ll be able to read at night without disturbing others.
Follow this quick guide to invert the colors:
From the Quick Actions menu:
From the Settings menu:
When enabling Dark Mode, I also recommend adjusting the warm light. When these features are combined, it’s easier on your eyes to read at night or in a dark room.
If you don’t want to enable Dark mode on your Kindle, you might want to keep reading.
It comes as no surprise that thousands of people have complained to Amazon’s support team about the brightness problem on their Kindle Paperwhite.
When many people experience the same issue simultaneously, developers often work on a new software version to get rid of the error and any other coding bugs and glitches.
So, chances are the issue was solved in the latest software version, and you’re still struggling with it because your Kindle is not fully updated.
This is why I recommend checking for any available updates and installing them.
Here’s how to do it:
Now, it’s time to restart your Kindle.
I know this solution might sound too simple, but believe me, it can solve 99% of tech issues out there.
You see, to work as intended, apps and all tech devices (including your Kindle) need to run thousands of processes in the back at the same time.
Unfortunately, sometimes coding bugs or corrupted files can make these processes crash and cause all sorts of problems.
So, if none of the fixes above have helped you, try restarting your Kindle. Doing this is very quick and simple, you’ll just need to:
Once you’ve restarted your Kindle, try opening the Settings menu and adjusting the brightness level of your screen again.
If you’ve tried all the fixes above, but your Kindle is still too bright, chances are a deep-corrupted file or coding bug is causing the issue.
By factory resetting your Kindle, you’ll revert it to a brand-new condition and get rid of any stubborn bugs. So, when nothing else seems to work, this might do the trick.
Bear in mind that performing a factory reset will erase any e-books, digital magazines, user preferences, storage, and more from your device.
But, don’t worry. Your content is linked to your Amazon account (it is backed up in Amazon’s cloud storage), not your device. To re-download it, you’ll just need to register your Kindle to your Amazon account again.
To factory reset your Kindle, you’ll need to:
I hate to be the bearer of bad news, but if none of the fixes above did the trick, there’s a good chance the problem is due to a manufacturing error.
If that’s the case, you’ll need to check if your Kindle is still under warranty so that the Amazon team can fix the issue or give you a refund (or a new device).
Checking your warranty length is very simple, you’ll just need to enter Amazon’s Device Warranty page, locate your device on the list, and check the applicable warranty.
If you can’t remember when you bought your Kindle, you’ll need to:
If your device is still under warranty, please contact Amazon’s customer service and check if your Kindle can be repaired. If not, ask for a refund.
That about covers it! I hope that this article has helped you solve the issue.
If you take anything away, please let it be that if your Kindle is too bright even on low brightness, you’ll need to disable the Auto-Brightness feature or enable Dark mode.
Don’t forget to restart your device. But, if that doesn’t work, remember to reset your Kindle and check if it’s still under warranty.
Thank you so much for taking the time to read the six fixes above. If you found them helpful, please check out our related guides below. Here at Tech Detective, we love helping people solve different tech issues.
Have a wonderful rest of the day!